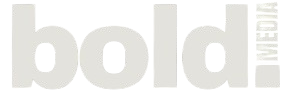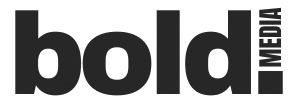How to Go Live on TikTok PC: Complete Desktop Streaming Guide
TikTok has revolutionized the way people share content, offering a platform where creativity and connection thrive. While most creators use mobile devices to stream live on TikTok, did you know that you can also go live directly from your PC? Going live from your desktop offers a larger screen, more control over your content, and the ability to use professional equipment to enhance your stream. In this guide, we will walk you through everything you need to know about going live on TikTok from your PC, including the steps, requirements, and troubleshooting tips.
Why Stream on TikTok PC?
While TikTok Live is traditionally accessed via mobile, there are several reasons why you might want to stream from your desktop:
- Larger Screen: Desktop streaming allows for better visibility and control over your live stream, which is great if you’re using a lot of visual elements, like presentations or detailed tutorials.
- Better Equipment Integration: Desktop streaming lets you connect professional cameras, microphones, and other gear, which enhances your production quality.
- Enhanced Multitasking: You can manage your TikTok live chat, stream settings, and additional tasks more easily on a larger screen with multiple tabs and apps open.
Requirements for Going Live on TikTok from PC
Before jumping into the steps, it’s important to understand the requirements to stream on TikTok from your PC.
1. TikTok Account Eligibility
To use TikTok’s live streaming feature, your account must meet certain requirements:
- You must be at least 16 years old to go live.
- You need at least 1,000 followers to unlock the live feature. TikTok restricts access to live streaming for accounts with fewer followers.
2. Streaming Software
Unlike mobile streaming, going live on your PC requires the use of third-party streaming software. TikTok does not have a native PC app for live streaming, but you can use the following tools to broadcast your content:
- Streamlabs OBS (SL OBS)
- OBS Studio (Open Broadcaster Software)
- XSplit
These applications allow you to stream to TikTok using RTMP (Real-Time Messaging Protocol) streams, which is how live streaming works on platforms like YouTube, Twitch, and Facebook.
3. TikTok RTMP Stream Key
In order to connect your chosen streaming software to TikTok, you will need your TikTok stream key. This unique key allows you to stream to your TikTok account from external software.
How to Go Live on TikTok PC: Step-by-Step Guide
Now that you know the requirements, let’s dive into the process of going live on TikTok from your PC using OBS Studio (a popular, free streaming software).
Step 1: Install Streaming Software
Download and install OBS Studio or your preferred streaming software from the official website:
- Stream labs OBS: Streamlabs.com
- OBS Studio: OBSProject.com
Follow the installation instructions to set up the software on your PC.
Step 2: Get Your TikTok RTMP Stream Key
- Open TikTok in your PC browser and log into your account.
- Once logged in, go to your profile by clicking on your profile picture in the top right corner.
- Click on the three dots (menu) on your profile page to open the settings.
- From the list, select “Live”. If your account is eligible to go live, you’ll see the option to generate an RTMP stream key.
- Click on the “Go Live” button. This will generate your unique RTMP stream key and server URL.
Keep this information handy, as you’ll need to enter it in your streaming software.
Step 3: Set Up OBS Studio for TikTok Streaming
- Open OBS Studio and go to Settings in the bottom-right corner.
- In the Settings window, select Stream from the left menu.
- Under Service, choose Custom… (since TikTok is not listed by default).
- Enter the RTMP server URL and stream key that you obtained from TikTok. Paste the stream URL into the Server field, and the stream key into the Stream Key field.
- Click OK to save the settings.
Step 4: Add Your Stream Elements in OBS
- In the main OBS window, add your sources (e.g., webcam, screen capture, images, overlays, etc.) by clicking the + button in the Sources box.
- You can adjust the size, position, and transitions for each source, creating the layout you want for your live stream.
- Once your scene is set up, make sure your audio sources (microphone, desktop audio, etc.) are correctly configured to capture sound.
Step 5: Start Streaming
- After setting everything up in OBS Studio, click the Start Streaming button in the bottom-right corner of OBS.
- Your stream will now be live on TikTok, and your followers will be able to join in and interact with you in real time.
Tips for a Successful TikTok Live Stream from PC
- Check Your Internet Connection: A stable and fast internet connection is crucial for a smooth live stream. Aim for at least 5 Mbps for streaming at 720p, and 10 Mbps for 1080p.
- Use High-Quality Equipment: Consider using a high-definition camera and a good microphone to improve your stream’s visual and audio quality.
- Test Before Going Live: Do a private test stream to make sure everything works properly (audio, video, stream key, etc.) before broadcasting to your audience.
- Engage with Viewers: Interact with your audience in the live chat. Respond to comments and questions to make the stream more engaging.
- Promote Your Live Stream: Announce your live stream ahead of time on TikTok and other social media platforms to maximize attendance.
Troubleshooting Common Issues
Even with the right setup, you might run into some challenges when streaming from your PC. Here are solutions to some common issues:
- Stream Not Connecting: Double-check the RTMP URL and stream key. If these are incorrect, your stream will not connect to TikTok.
- Lag or Buffering: This could be due to insufficient internet speed or high CPU usage. Close any unnecessary applications and try lowering your stream quality (e.g., from 1080p to 720p).
- Audio Not Working: Ensure that the correct microphone is selected in both your PC’s sound settings and OBS Studio. Also, check that the audio sources are added to your OBS scene.
- Poor Video Quality: If the video is blurry or choppy, try lowering the resolution in OBS settings, or ensure your camera settings are correctly configured.
Conclusion
Streaming on TikTok from your PC offers numerous benefits, such as better control over your content, the ability to use professional equipment, and a larger screen for managing your stream. By following this guide, you can easily set up your live stream and start engaging with your TikTok audience. With the right software and equipment, you’ll be able to take your TikTok live streaming to the next level and offer high-quality broadcasts that keep your viewers coming back for more.
Happy streaming! 🎥
Come Work With Bold Media
Collaborating can bring a fresh perspective, expertise in the latest marketing strategies, and efficient execution to your marketing efforts, ultimately helping your business reach its goals and succeed in the digital world. Come join us!